Overview
Resource Planning Template – Advanced helps you to Manage Multiple Projects and Resources. You can enter Project Details and Resource details . You can then create Tasks for each Project and assign to the Resource with suitable skills.
Worksheets:
Resource Planning Template – Advanced Excel Template Contains the Following Worksheets:
Usage
Resource Planning Template – Advanced Templates come with sample data, check the example data once to get quick idea before clearing the information. Then clear the sample data and enter your information. Here are the simple instructions to populate your information in the template:
Change the Lists: Go to Settings Sheet and change the predefined lists (Activities, All Activity Types and All Teams) to suite your needs.
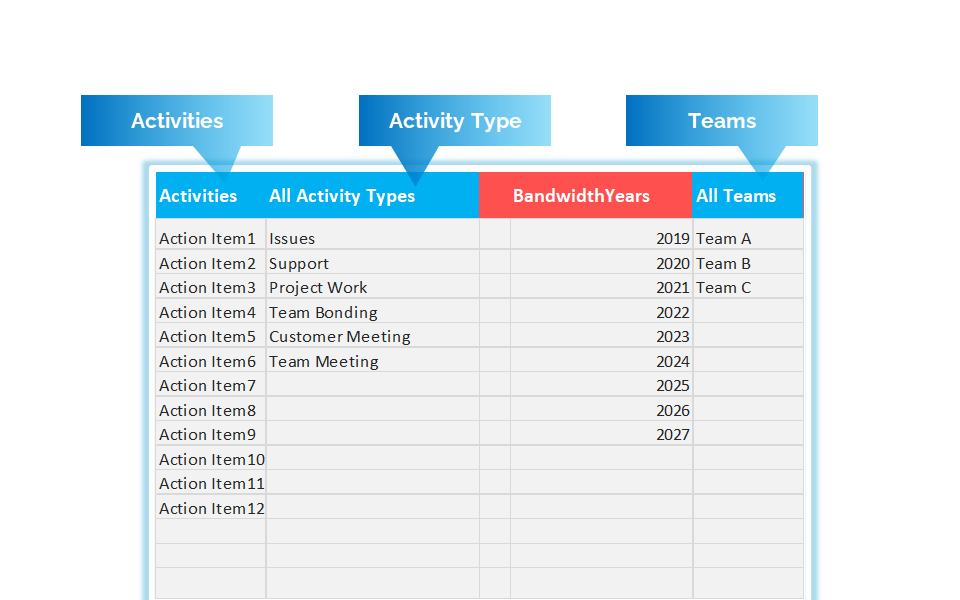
Enter Resource Details: Go to Resource Management Sheet, clear the existing information in the fields (except the fields with formula): EMP NAME,EMP TYPE,TEAM,START,TERMINATION,RATE PER HOUR,MAX HOURS PER DAY,Skill_1,Skill_2,Skill_3,…
Enter Employee Name, Choose Employee Type, Choose Team Name, Enter Start Date/Joining Date, Enter End Date/Exit Date, Enter Rate Per Hour, Enter Maximum available hours per day
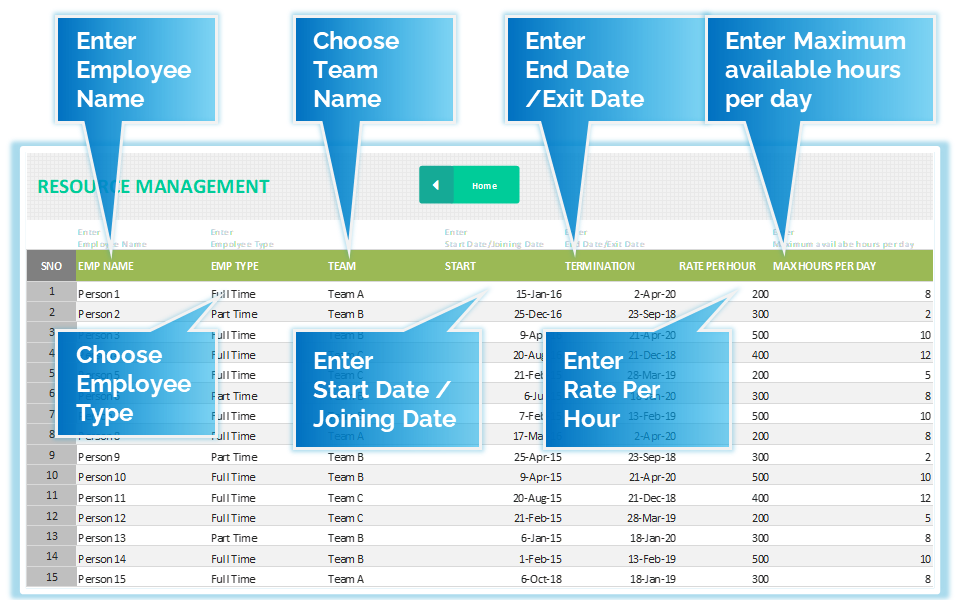
Enter Client Details: Go to Client Management Sheet, clear the existing information in the field NAME and List of Client Name. Other details like Company name, email are optional.
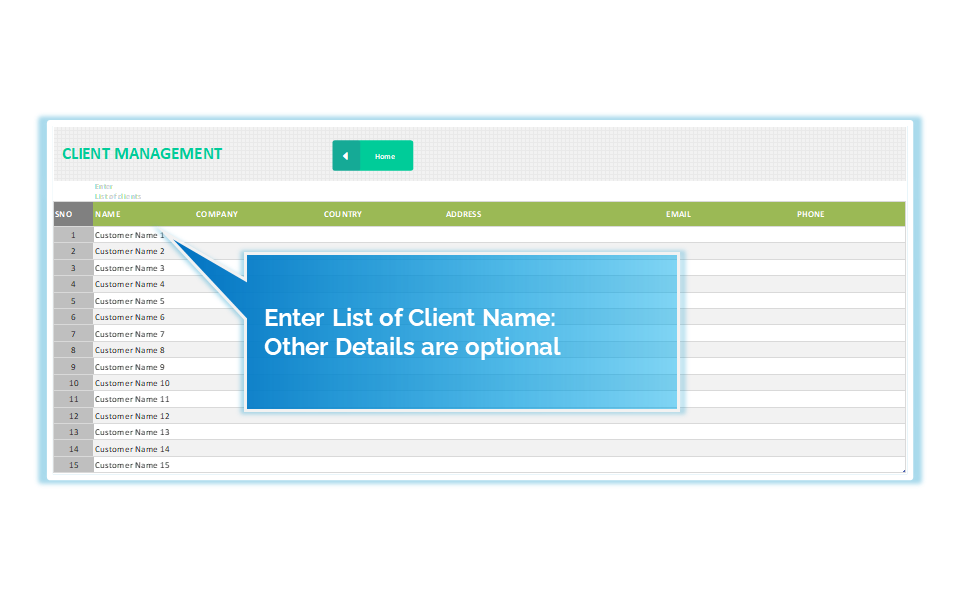
Create Projects: Go to Project Management Sheet, clear the existing information in the fields, except the fields with formula. Then enter your Project details:
- PROJECT NAME: Enter Project Names
- MANAGER: Choose Responsible Manager
- CLIENT: Choose Project Client
- BUDGET: Enter Project Budget
- BILL TYPE: Choose Project Billing Type
- FIXED RATE: Enter if Billing is Fixed
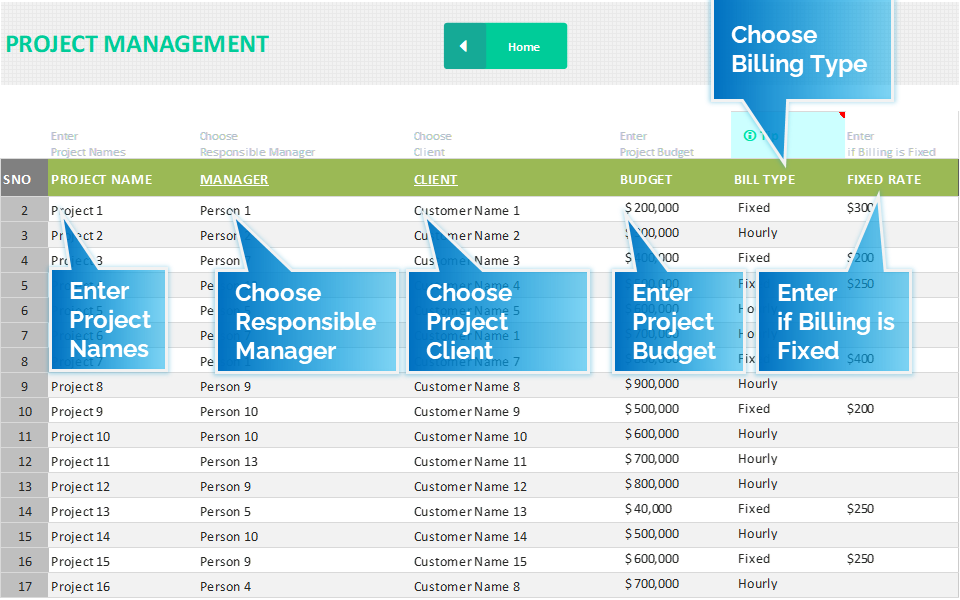
Create Tasks and Assign: Go to Task Management Sheet, clear the existing information in the fields, except the fields with formula. Then enter your tasks and related details:
- Activity Name: Enter Task Name
- Activity Type: Select Task Type
- Project Name: Select Project Name
- Priority: Select Task Priority
- Complexity: Select Task Complexity
- Team: Select Department
- Assigned To: Select Name of the Responsible Person
- Start Date: Enter Task Start Date
- End Date: Enter Task End Date
- Hours Per Day: Enter Hours required to spend daily
- Progress Enter: Task progress
- Status: Select Task Status
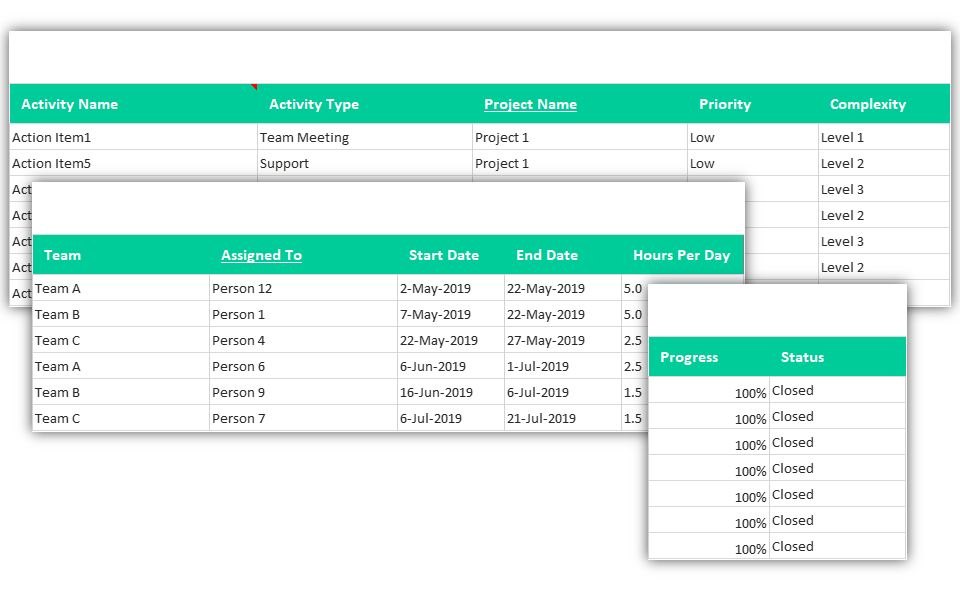
Managing Leaves: Go to Leave Tracker Sheet, clear the existing information in the fields, except the fields with formula. Then enter Employee Name, Date and Leave type. You can change the Leave Types in the Settings Sheet.
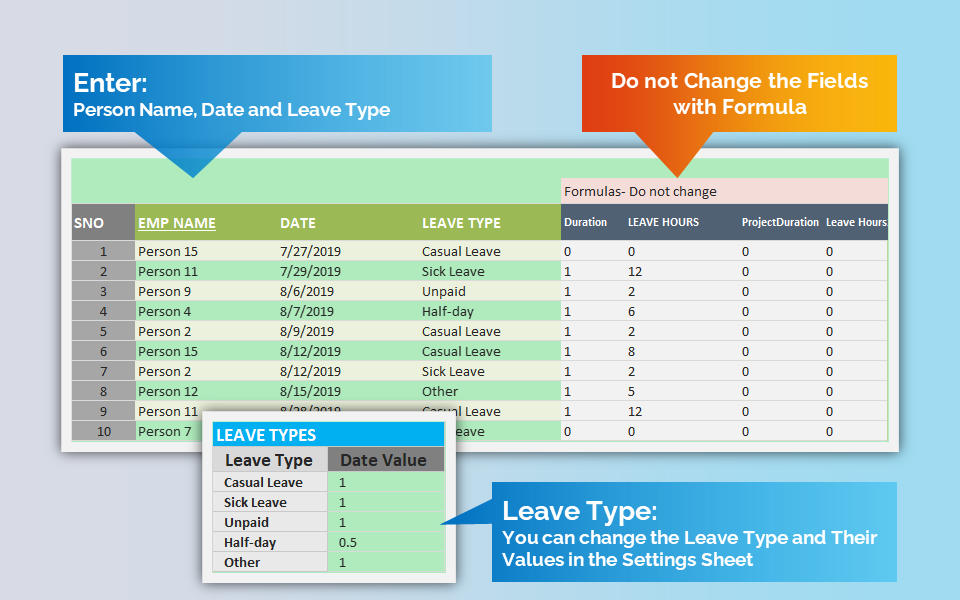
Holidays and Week Ends: Go to Settings Sheet to change the Company Weekends and Enter the List of Holidays to your team.
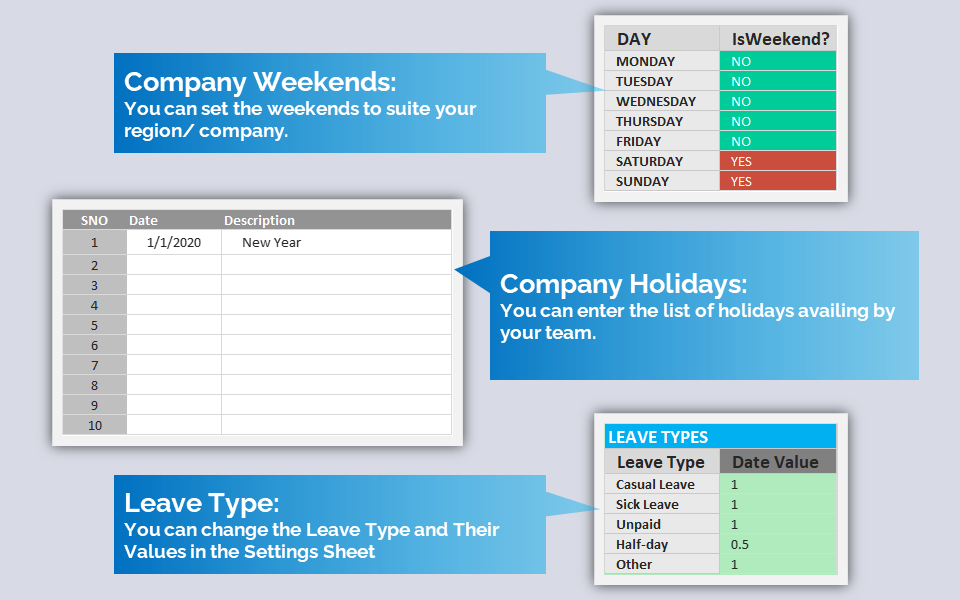
All the Dashboards are in this template are dynamic, updates automatically based on the changes in your data.
