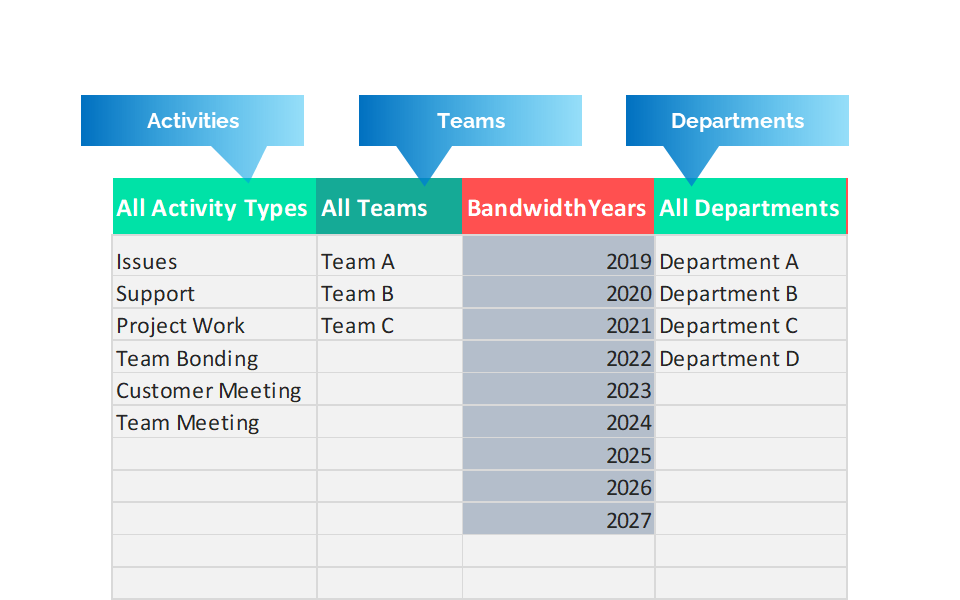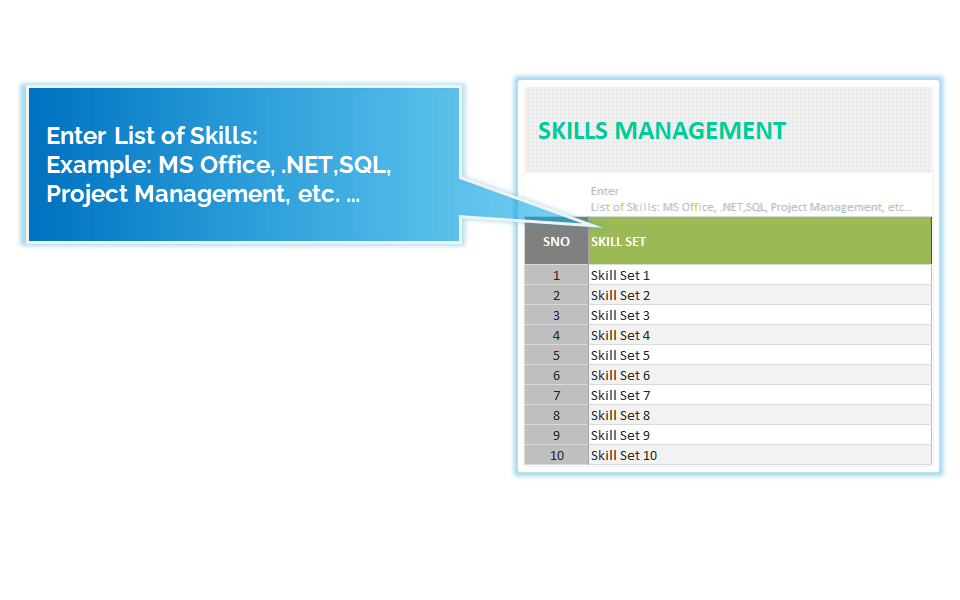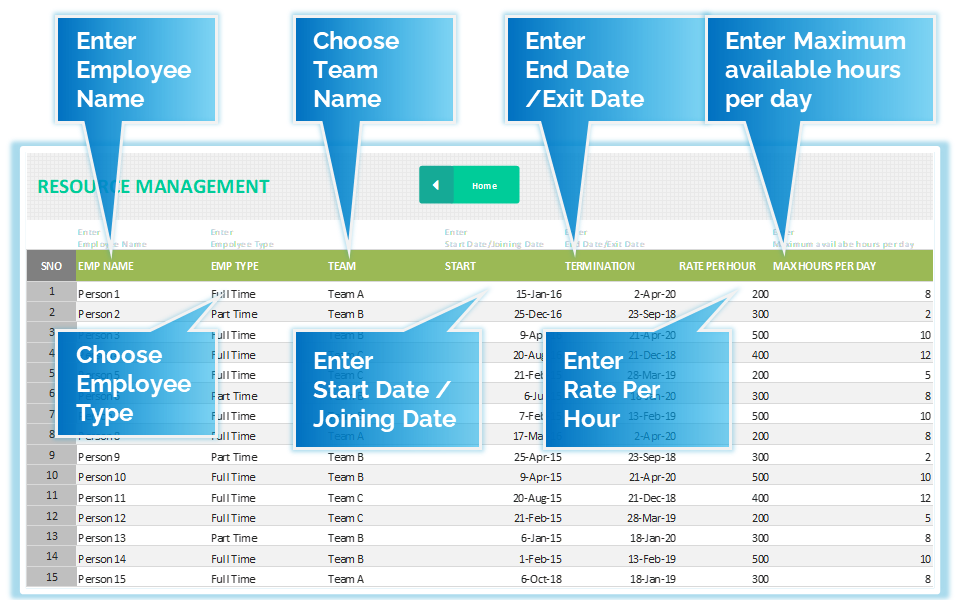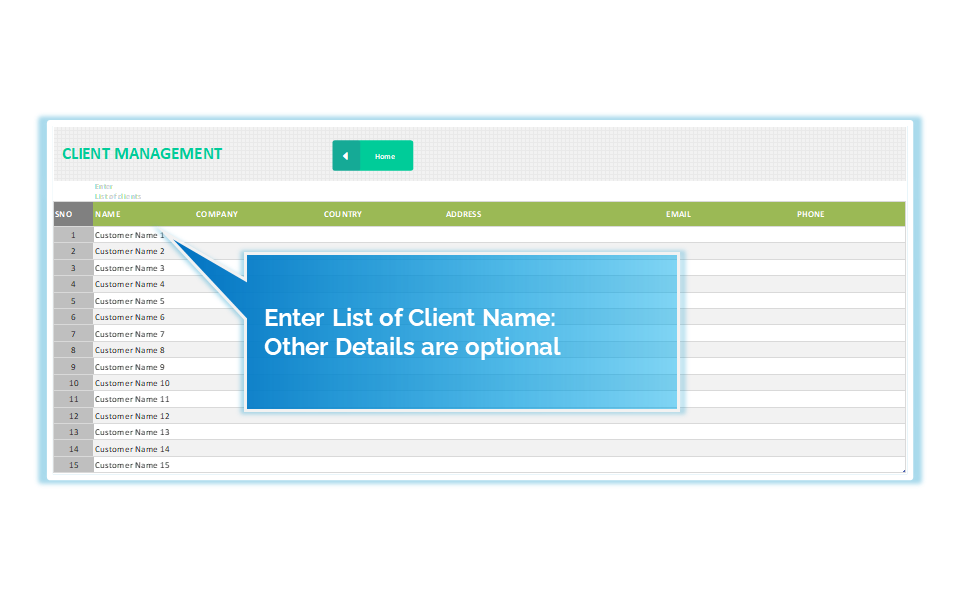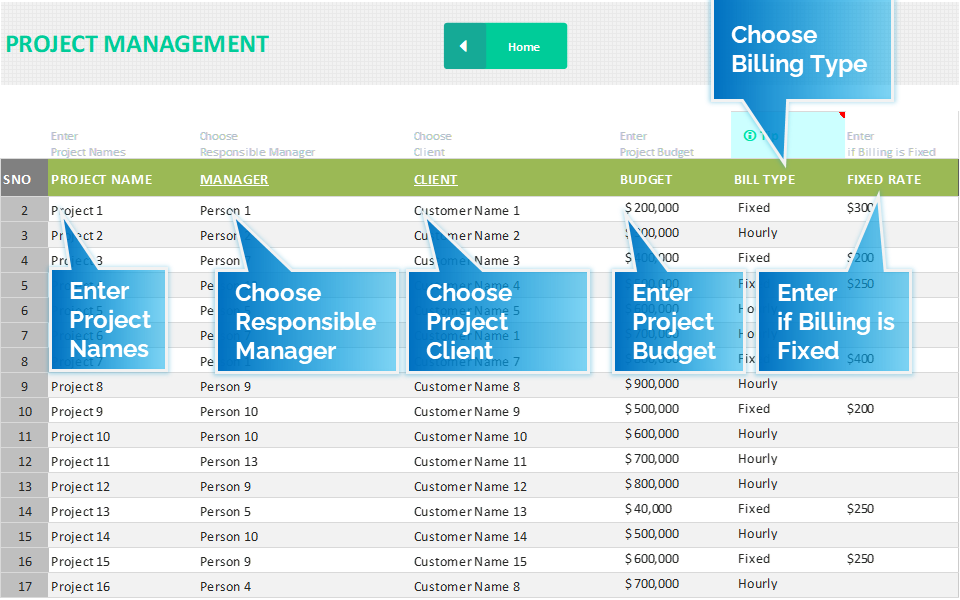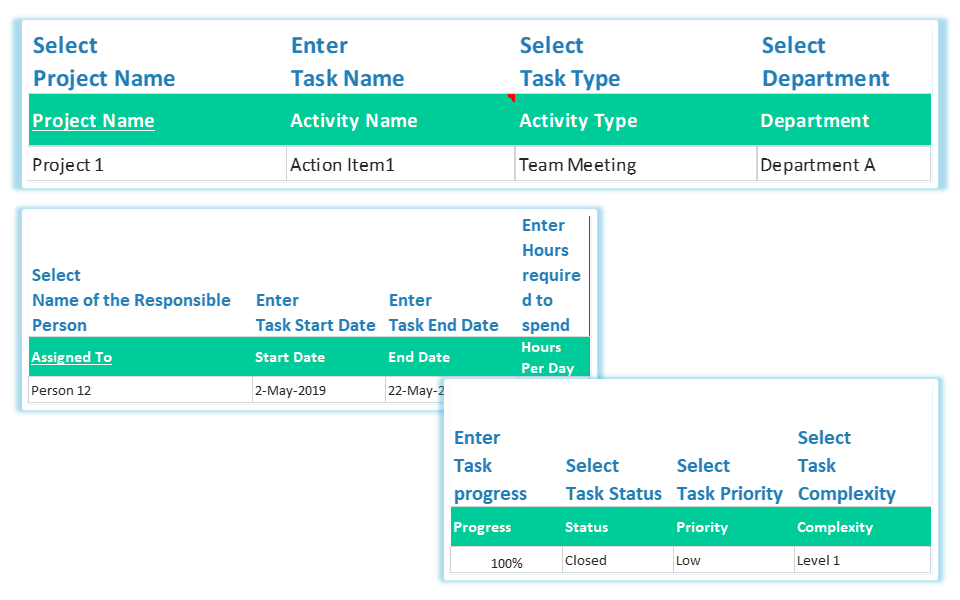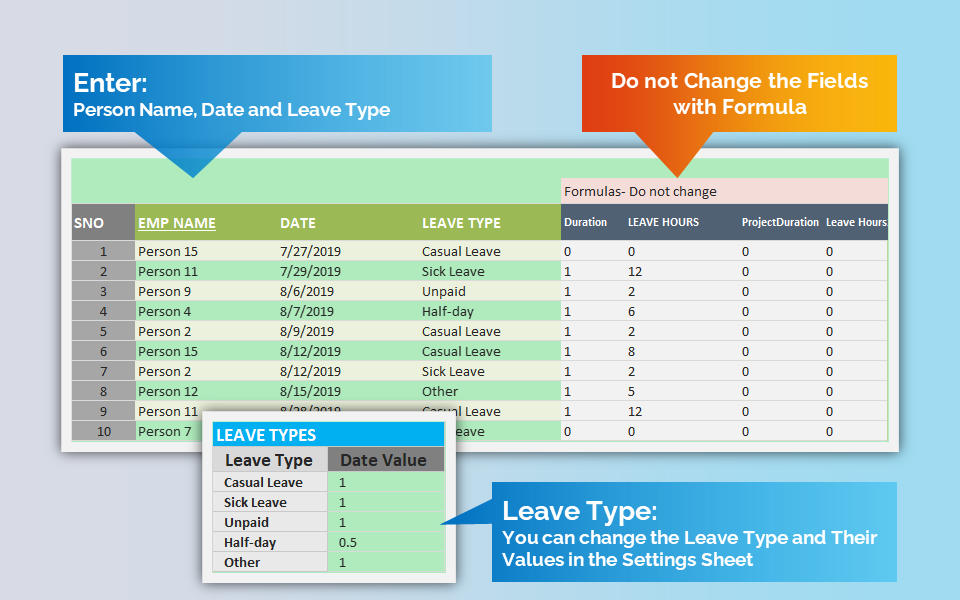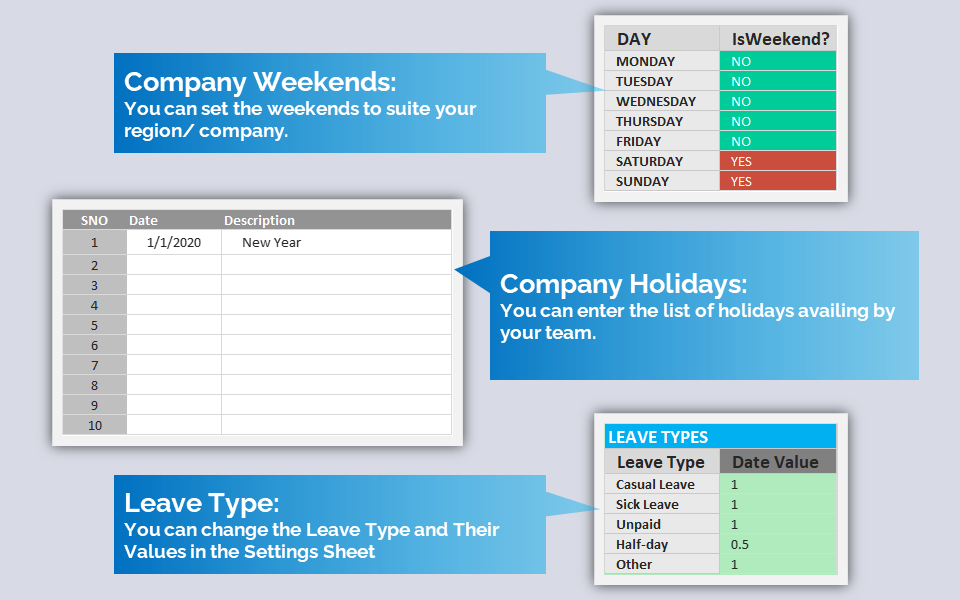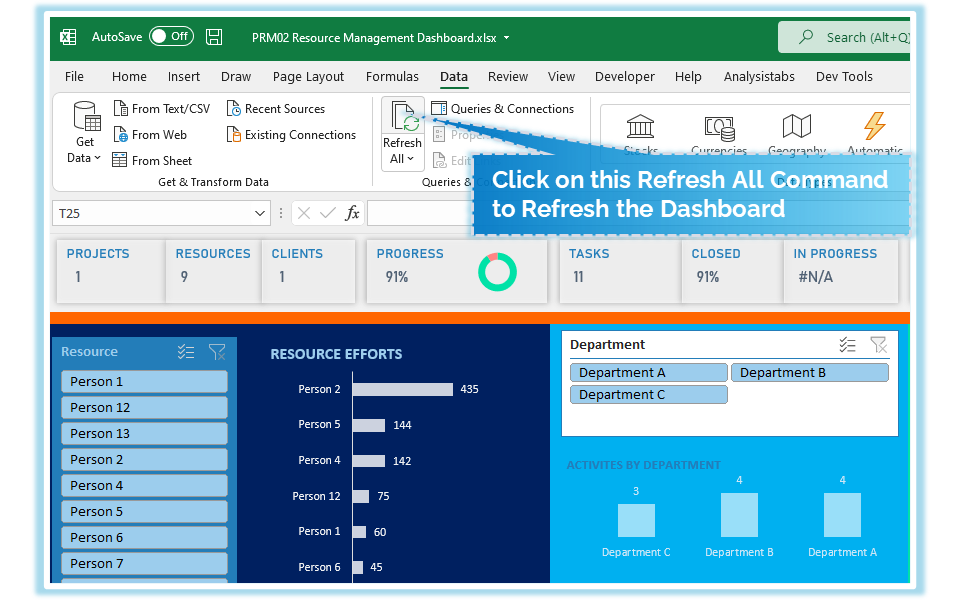Overview
Easy to use Resource Management Excel Dashboard Template is created for Managing Your Projects and Resources. You can quickly enter Project Details and Resource List. You can then create Tasks for each Project and assign to the Resource with suitable skills.
Worksheets:
Resource Management Dashboard Excel Template Contains the Following Worksheets:
Usage
Resource Management Dashboard Templates come with sample data, check the example data once to get quick idea before clearing the information. Then clear the sample data and enter your information. Here are the simple instructions to populate your information in the template: